Observação.: Os serviços de CNH não serão controlados na funcionalidade Malote do sistema e-CRVsp. Disponível somente para processos relacionados a Veículos.
Regras para cores do envio do Malote
1. Para acessar o módulo de malote, o despachante tem duas opções: Pesquisar Malote e Criar Malote, conforme imagem abaixo:
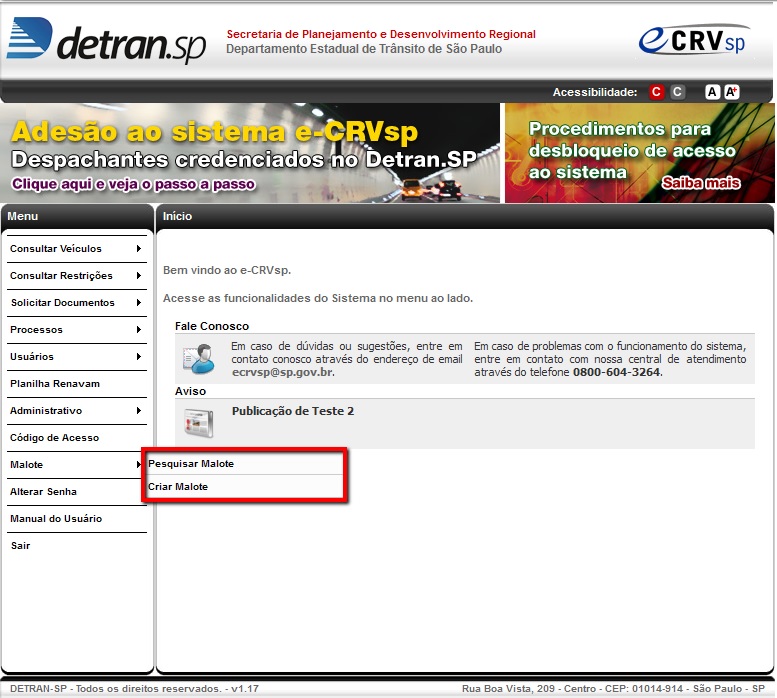
2. Se o despachante clicar em Criar Malote, o sistema abre a seguinte pagina para que ele vincule as fichas ao malote e dê andamento no processo:
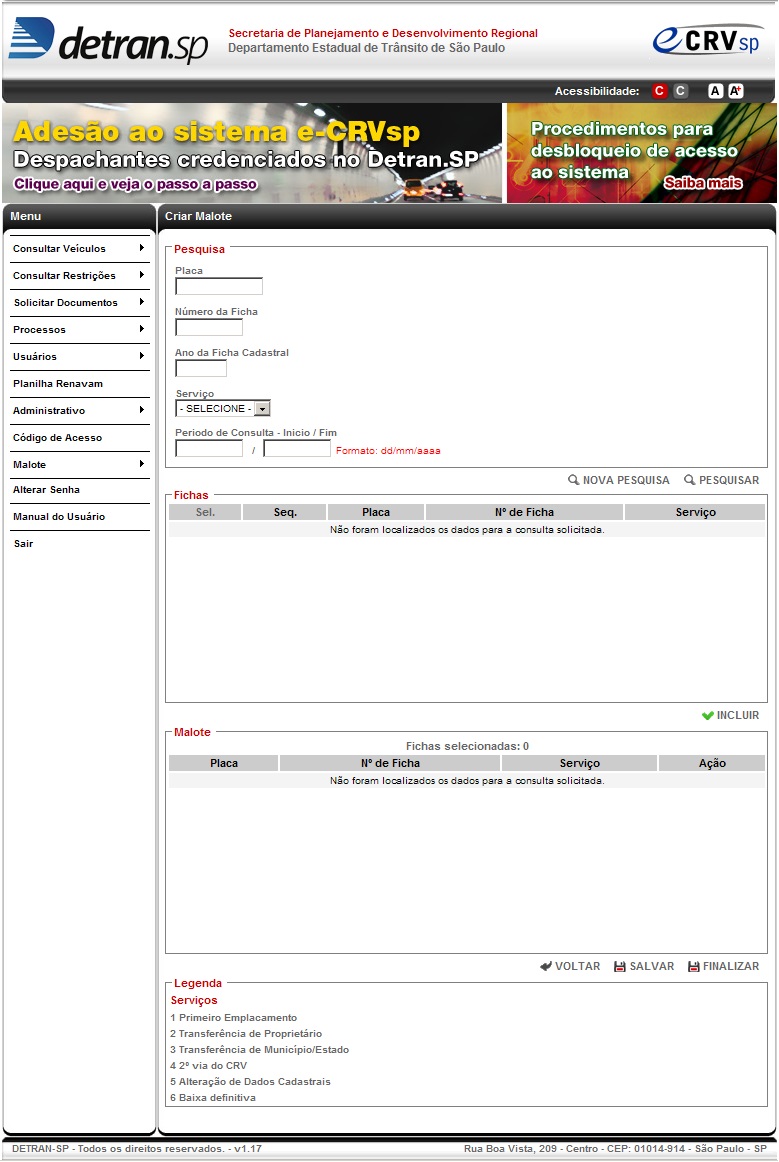
3. É necessário utilizar no mínimo um filtro de pesquisa, para que o sistema busque as fichas disponíveis para vínculo ao malote.
Na seção de pesquisa, o despachante pode utilizar os seguintes filtros, sendo um deles obrigatório, e em seguida clicar em ![]() , se clicar no botão
, se clicar no botão ![]() o sistema limpa os filtros para que sejam utilizados em uma nova pesquisa pelo despachante.
o sistema limpa os filtros para que sejam utilizados em uma nova pesquisa pelo despachante.
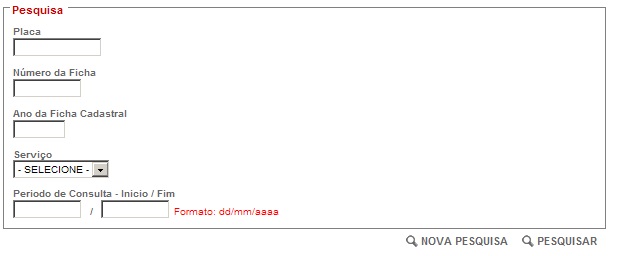
4. Na seção de fichas, são listadas todas as fichas disponíveis para vínculo ao malote, para isso o despachante deve marcar a caixa de seleção e em seguida clicar no botão ![]() . Com isso, o sistema faz com que a ficha vá dessa seção para a do malote, confeccionando assim o malote composto por até 100 fichas.
. Com isso, o sistema faz com que a ficha vá dessa seção para a do malote, confeccionando assim o malote composto por até 100 fichas.
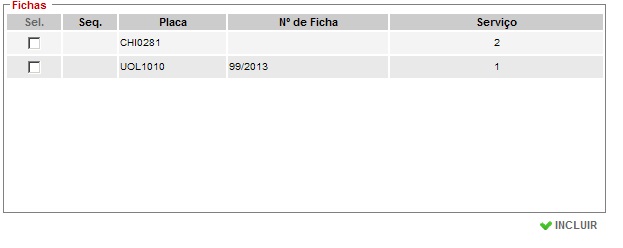
5. Na seção malote, estão todas as fichas que foram vinculadas ao malote anteriormente, limitadas a 100. Se acionar o botão ![]() o sistema retorna para a página inicial do modulo, o botão
o sistema retorna para a página inicial do modulo, o botão ![]() grava o malote, os dados são mantidos para que o despachante possa atuar em outro momento, quando ele desejar finalizar o processo ele utiliza o botão
grava o malote, os dados são mantidos para que o despachante possa atuar em outro momento, quando ele desejar finalizar o processo ele utiliza o botão ![]() . Essa ação envia as fichas para dar andamento ao processo. E ao mesmo tempo atribui o status do malote para “Enviado” e das fichas para “ficha enviada”.
. Essa ação envia as fichas para dar andamento ao processo. E ao mesmo tempo atribui o status do malote para “Enviado” e das fichas para “ficha enviada”.
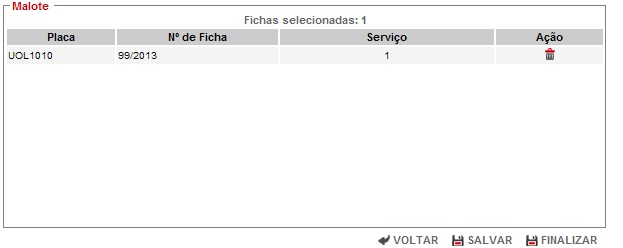
Se o despachante quiser remover uma ficha do malote, ele pode clicar na ação excluir ![]() enquanto o malote estiver no status “Enviado”. Com isso, a ficha retorna para a seção fichas disponíveis para vínculo.
enquanto o malote estiver no status “Enviado”. Com isso, a ficha retorna para a seção fichas disponíveis para vínculo.
Na seção legenda, temos a descrição dos serviços que o despachante pode efetuar via sistema
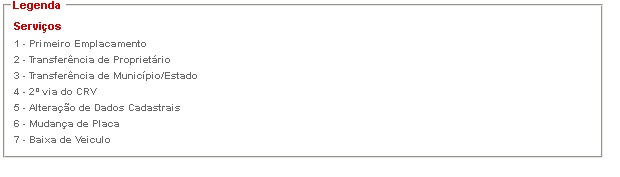
6. Ao finalizar um processo de criação de malote, o sistema apresenta ao despachante uma mensagem de confirmação conforme abaixo:
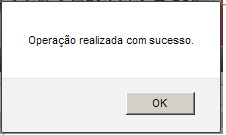
7. Após isso, é exibida a tela de detalhes do malote ao despachante, como podemos ver na imagem abaixo:
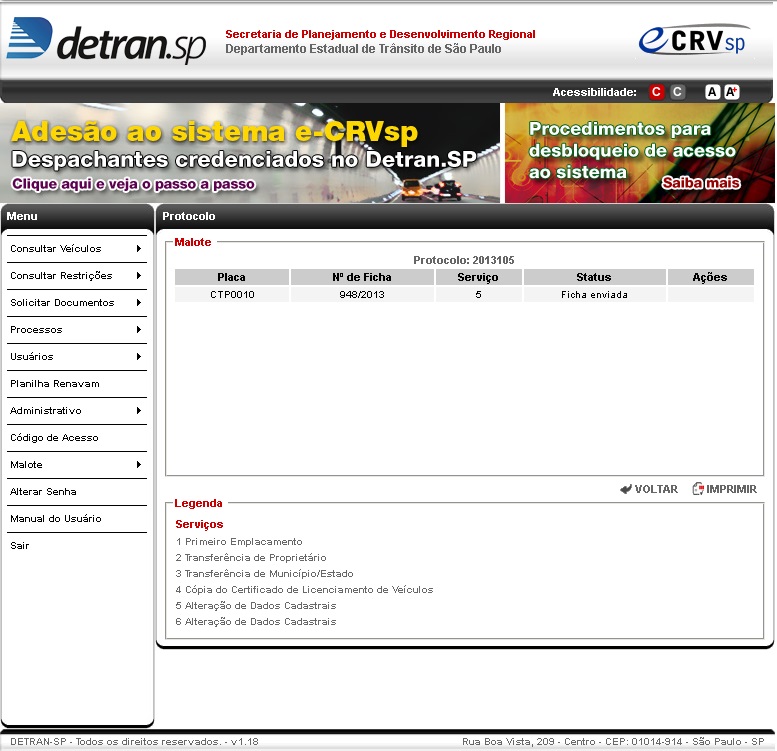
8. O despachante pode voltar para a página inicial do módulo clicando em ![]() ou imprimir o protocolo do malote clicando em
ou imprimir o protocolo do malote clicando em ![]() . Se acionar a ação imprimir, o sistema gera um protocolo com a relação das fichas existentes no malote, com o seguinte formato:
. Se acionar a ação imprimir, o sistema gera um protocolo com a relação das fichas existentes no malote, com o seguinte formato:

9. Se o despachante clicar no menu e em Pesquisar Malote, será apresentada a tela abaixo com os seguintes filtros de pesquisa
Nº Malote
Status
O despachante então tem a opção de consultar os malotes por filtro, clicando no botão ![]()
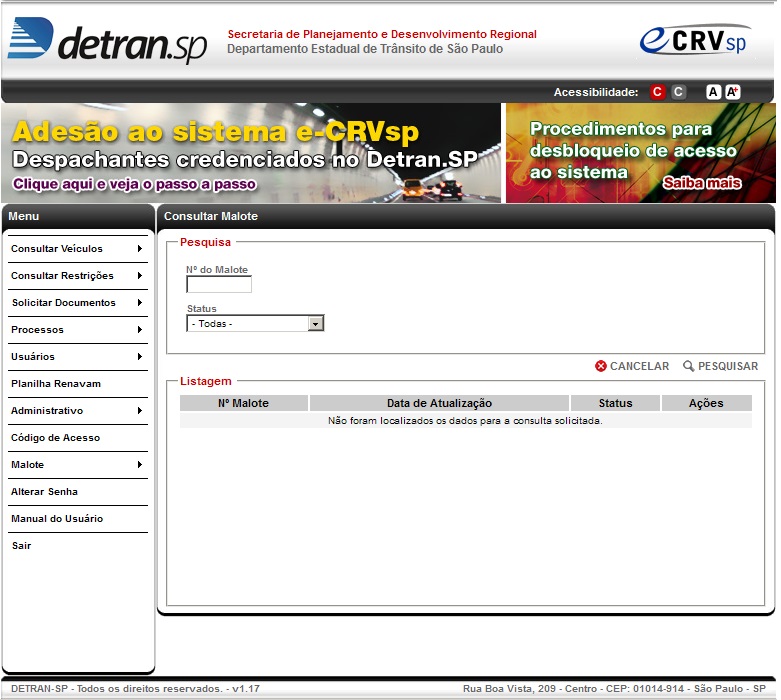
10. Ao pesquisar, o sistema apresenta o resultado dos malotes nas colunas, conforme mostra imagem abaixo:
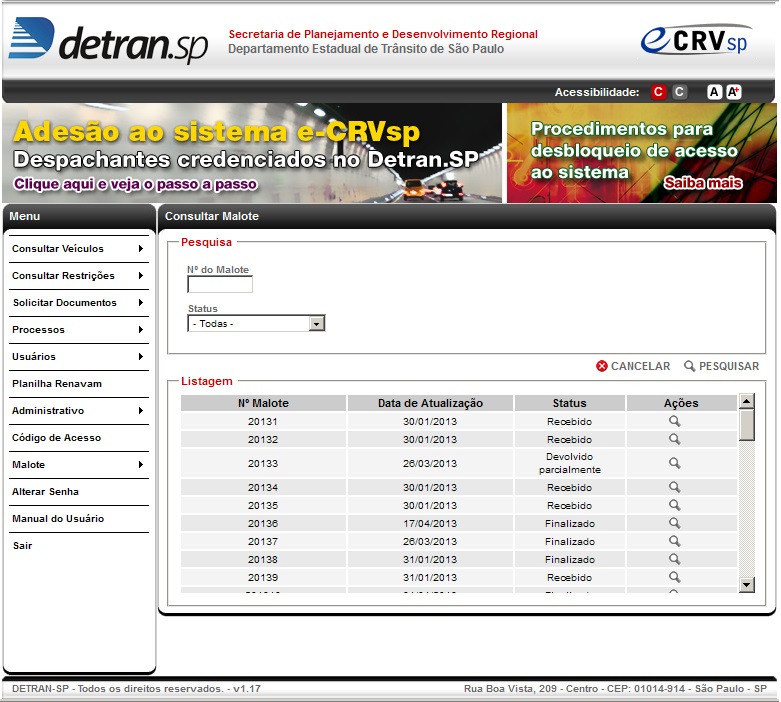
11. A ação ver detalhes ![]() possibilita o despachante a visualizar os detalhes do malote, ou seja, visualizar as fichas que pertencem ao malote. Ao clicar nessa ação, é apresentada a seguinte tela:
possibilita o despachante a visualizar os detalhes do malote, ou seja, visualizar as fichas que pertencem ao malote. Ao clicar nessa ação, é apresentada a seguinte tela:
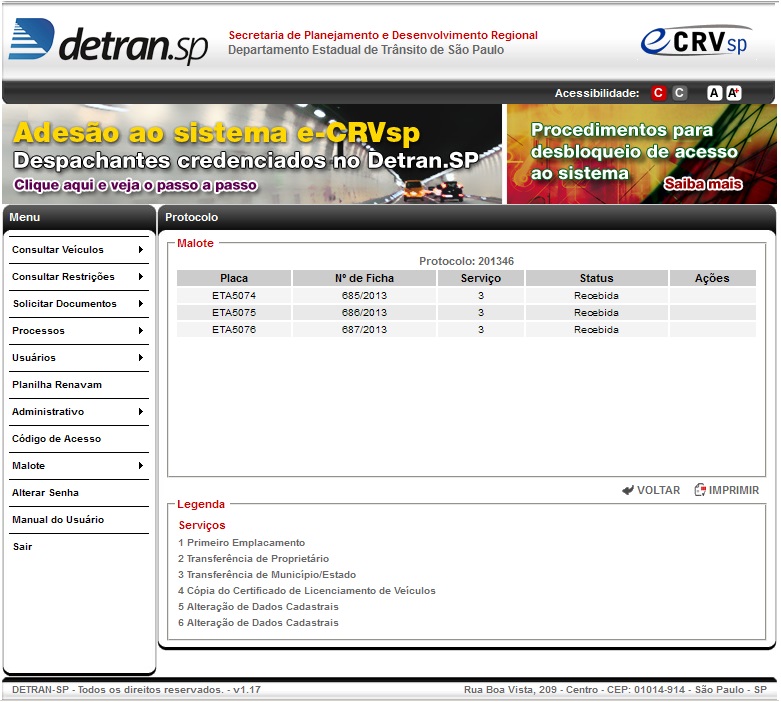
Na coluna “Status” é possível acompanhar o andamento das fichas nas áreas do DETRAN, ou seja, toda atualização de status é disponibilizada para que o despachante possa verificar.
A ação editar malote ![]() é apresentada quando o malote está no status “Enviado” e serve para edição do malote. Onde é possível incluir ou remover fichar daquele malote.
é apresentada quando o malote está no status “Enviado” e serve para edição do malote. Onde é possível incluir ou remover fichar daquele malote.
12. Quando o conferente registrar alguma pendência nas fichas vinculadas ao malote, o despachante consegue verificar o acompanhamento indo na área de consulta, conforme imagem abaixo:
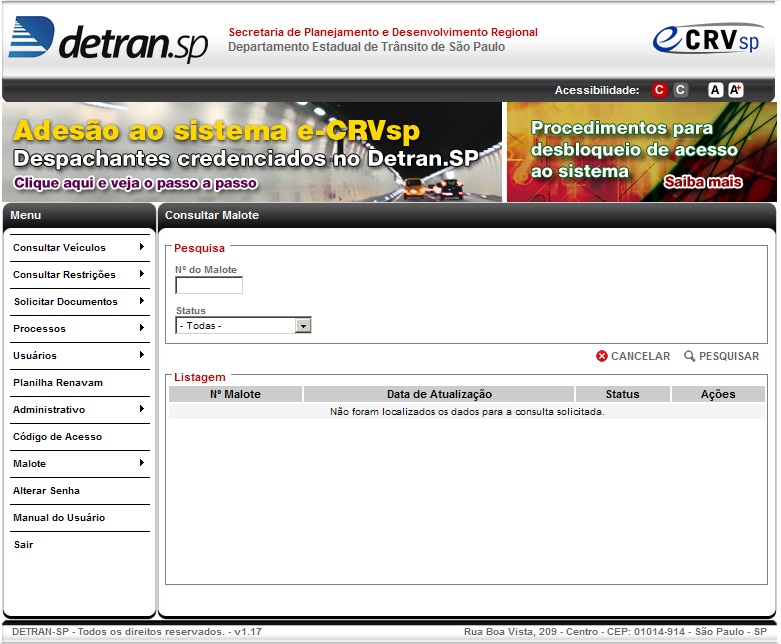
13. Após isso insere o numero de malote para pesquisa, clica no botão ![]() e o sistema retorna o resultado da consulta:
e o sistema retorna o resultado da consulta:
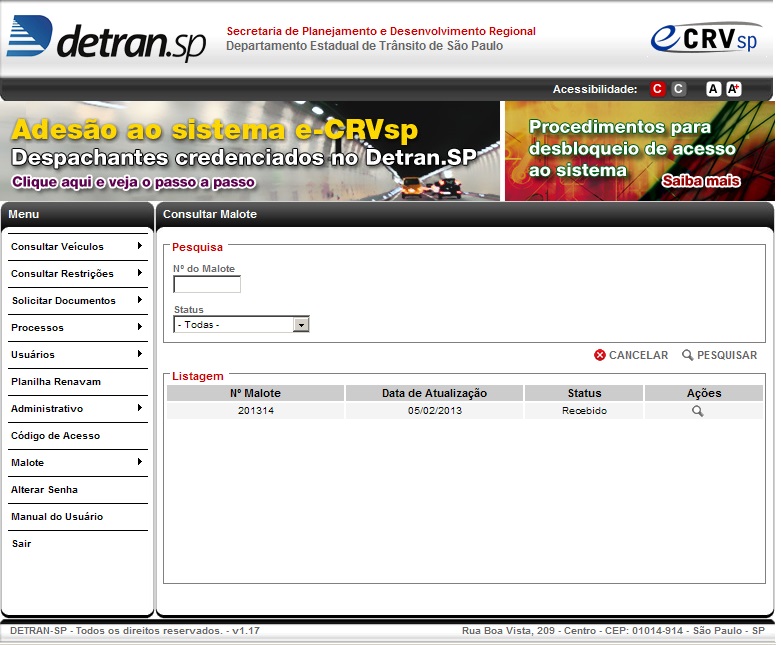
14. O despachante clica na ação ver detalhes ![]() , o sistema abre o malote e apresenta todas as fichas vinculadas a ele:
, o sistema abre o malote e apresenta todas as fichas vinculadas a ele:
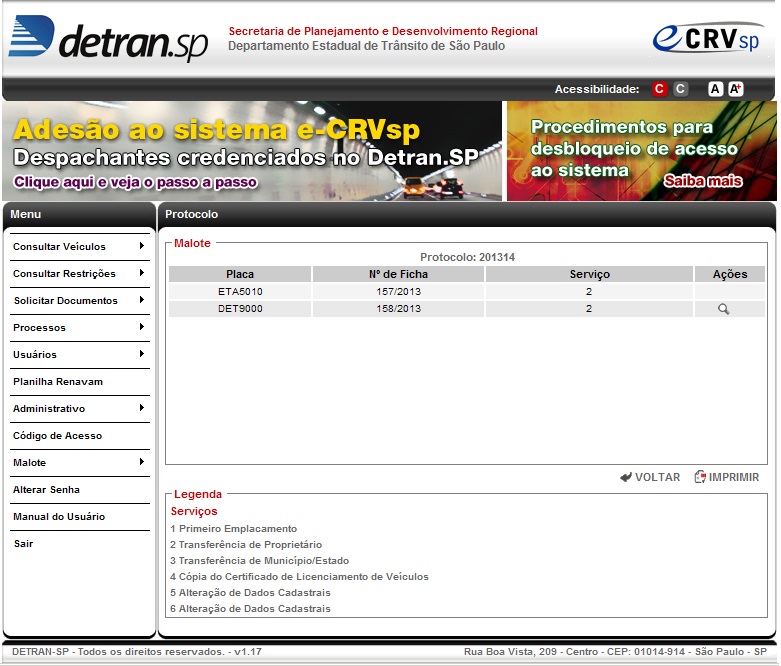
15. As fichas que tem a ação ver detalhes ![]() ao lado indicam que existe alguma pendência relacionada pelo departamento de conferência, portanto o despachante deve clicar na ação e o sistema exibe todas as pendências relacionadas aquela ficha:
ao lado indicam que existe alguma pendência relacionada pelo departamento de conferência, portanto o despachante deve clicar na ação e o sistema exibe todas as pendências relacionadas aquela ficha:
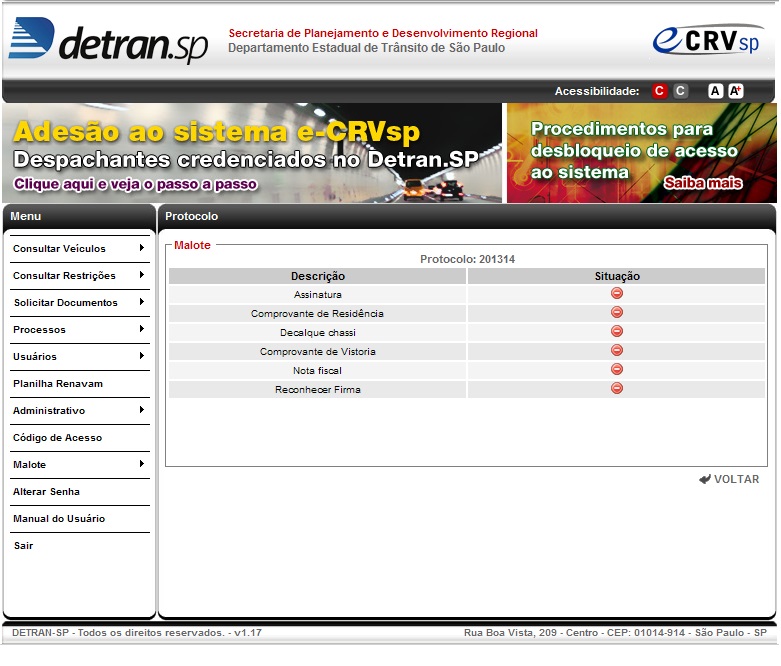
O despachante pode voltar para a página inicial do módulo clicando em ![]() .
.